
Schneckenhaus Helpcenter
Dear Schneckenhaus parents,
Welcome to the Schneckenhaus parent app. To help you familiarise yourself with the app quickly and easily, you will find an overview and explanation of all functions here in the help centre. However, should you have any problems using the app, please do not hesitate to contact the management of Schneckenhaus nursery. We hope you enjoy using the app.
Your Scheckenhaus Team
The Functions
In the news feed you can find important information such as invitations, daily activities and pictures. It can be accessed by tapping “news feed” in the lower left hand corner.
You can view the news feed of a single child or all your children at once. You can change this by swiping the profile pictures in the top of the screen.
Report your child as absent by tapping on “Absence” below.
Here you will find an overview of the absences already created. You can create a new absence by tapping on “New” at the top right.
Select the child for whom you would like to report an absence due to vacation or illness by tapping on the slider behind the child’s name. Depending on whether it is an absence due to vacation or illness, fill in the fields and add a comment if necessary.
Use the “Vacation periods” function in the menu to let us know whether your child/children will be attending the daycare center during the vacations.
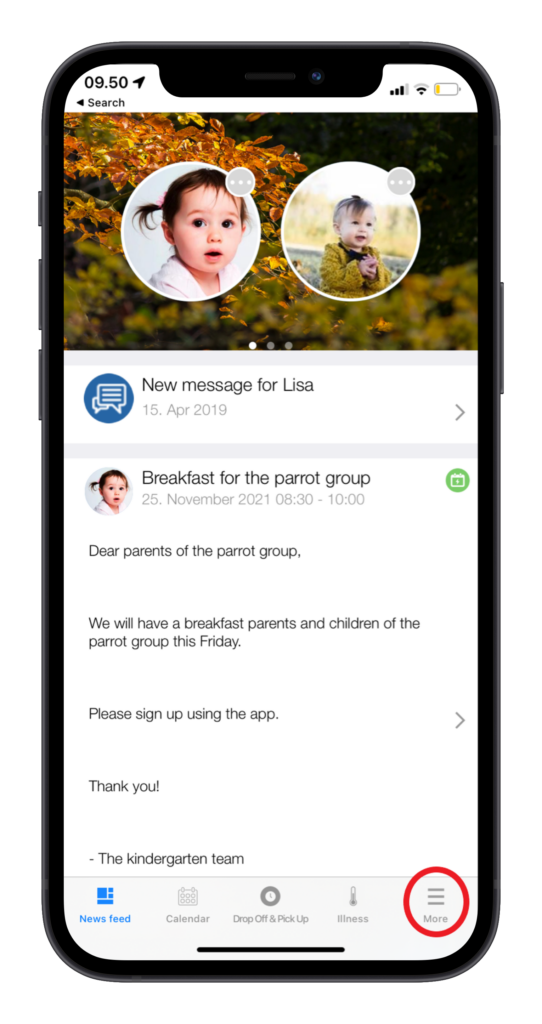
Select whether your child is present or not by tapping on “Vacation / Coming”.

The word highlighted in white is selected. In the example above, the child attends a daycare center during this time.
Update or add contact information by using the “my contact info” function under the “settings” tab. Access it by tapping the more tab:
Then access settings by tapping the cogwheel
Then access my contact info by tapping it
Update or add contact information. You can share this with other parents throught “shared contacts”






















