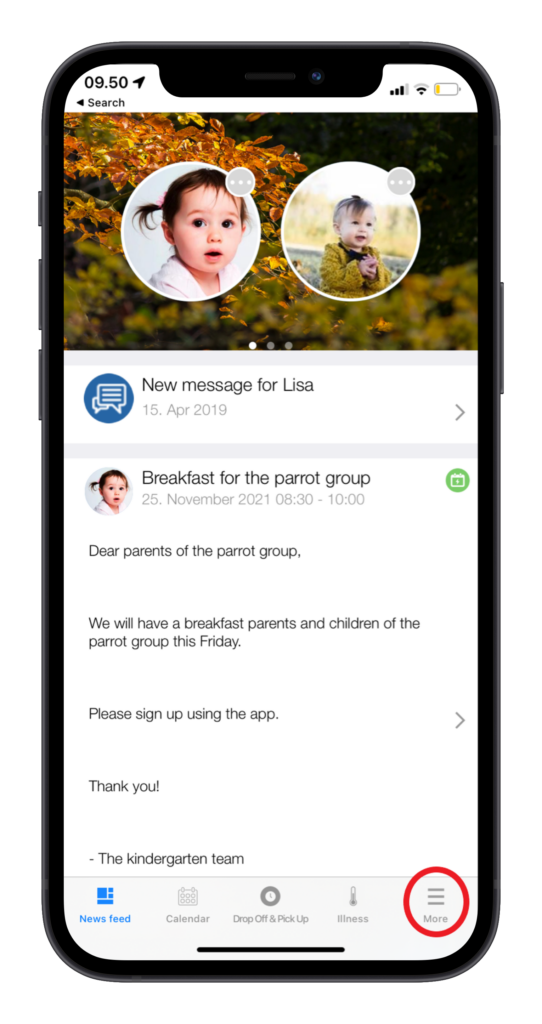Colegio Humboldt Help Center
Dear Humboldt parents,
Welcome to the Humboldt app. To help you familiarise yourself with the app quickly and easily, you will find an overview and explanation of all functions here in the help centre. However, should you have any problems using the app, please do not hesitate to contact the management of your Humboldt kita. We hope you enjoy using the app.
Your Humboldt Team
Functionality
News feed
Calendar
Drop off & Pick up
Illness
Messaging
Check-in message
Posts
Gallery
Playdates
Vacation
Vacation periods
Contacts
Permissions
Index Card
SEPA Authorization
Vouchers
Contracts
Vaccinations
Contact information
Profile pictures