
kitabunt Help Center
Dear kitabunt parents,
Welcome to the kitabunt app. To help you familiarise yourself with the app quickly and easily, you will find an overview and explanation of all functions here in the help centre. However, should you have any problems using the app, please do not hesitate to contact the management of your daycare We hope you enjoy using the app.
Your kitabunt Team
Functionality
In the news feed you find important information such as invitations, daily activities and pictures. It opens by default when starting the app, and looks like this:
 It can also be accessed by pressing “News feed” in the bottom of the screen.
It can also be accessed by pressing “News feed” in the bottom of the screen.
Choose which child you are viewing the news feed of by swiping the profile pictures in the top of the screen.
Gain an overview of contract hours, pick-up person, and pick up times through the Drop off & Pick up function. Access by tapping the clock in the bottom of the screen.
 Access the changing menu by tapping a day. Update information by tapping it, and remember to tap “Save”.
Access the changing menu by tapping a day. Update information by tapping it, and remember to tap “Save”.
 Create a repeating weekly schedule by pressing “repeating weeks” in the top right.
Create a repeating weekly schedule by pressing “repeating weeks” in the top right.
Update existing schedules by tapping them, or create new ones by tapping “plus” in the top right.
Choose the order of the weeks by tapping “edit” in the top right, and moving the weeks using the three lines to the right.
Inform the institution of coronavirus test results through the “COVID-19 test results” function in the “more” tab.
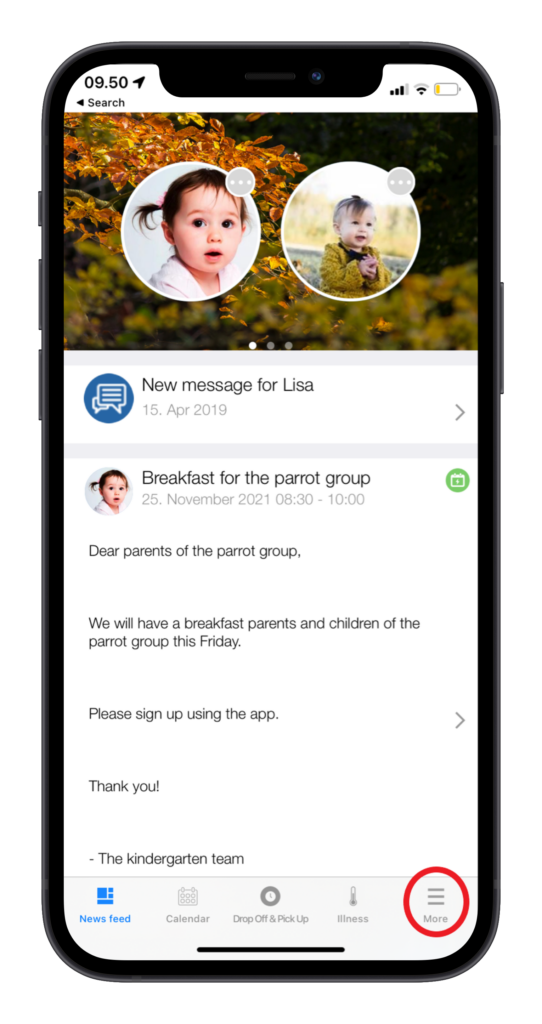
After choosing a child, tap the blue “+” to add a test result.
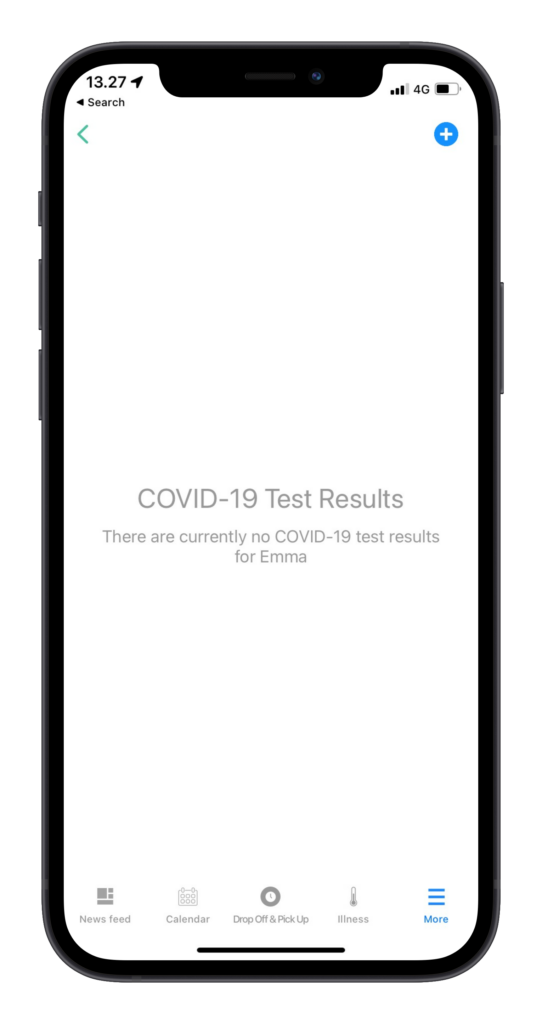
Fill in the information, and confirm by tapping “done” in the upper right corner. The test result have now been registered, and the daycare will be notified. 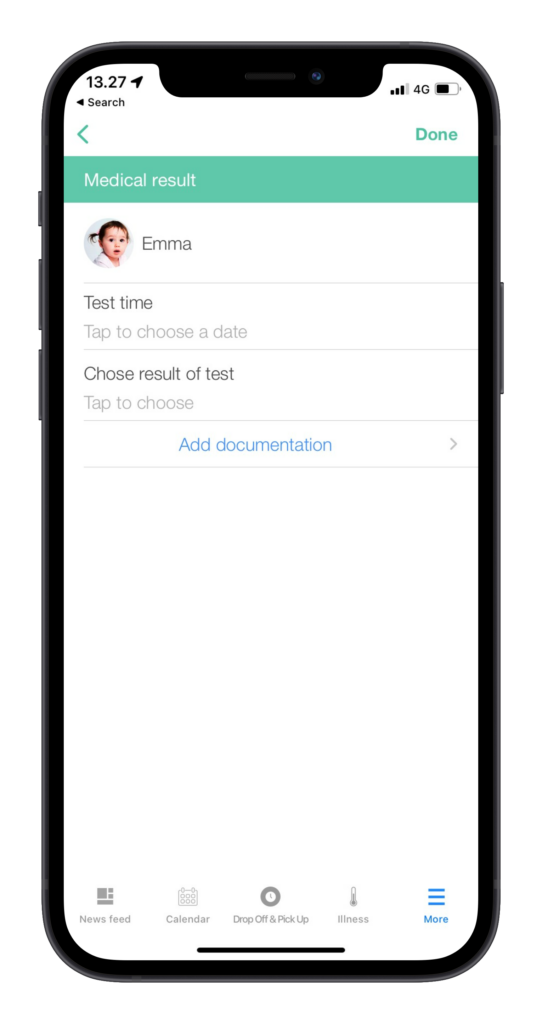
Inform the institution whether your child(ren) will be attending daycare during the holiday periods in the “holiday periods” function under the “more” tab.
Choose whether your child is attending or not by tapping the “vacation / coming” slider. 
The word marked with white is selected. In the example above, the child is attending daycare in the period.
View and sign contracts through the “contracts” function under the “more” tab.
View a contract by tapping it, and choose “review contract”

Tapping “agree” allows you to sign the contract, or upload a picture of the signed document. Please remember to save by tapping “Accept” in the upper right corner.

Update or add contact information by using the “my contact info” function under the “settings” tab. Access it by tapping the more tab:
Then access setting by tapping the cogwheel

Then access my contact info by tapping it

Update or add contact information. You can share this with other parents throught “shared contacts”





















