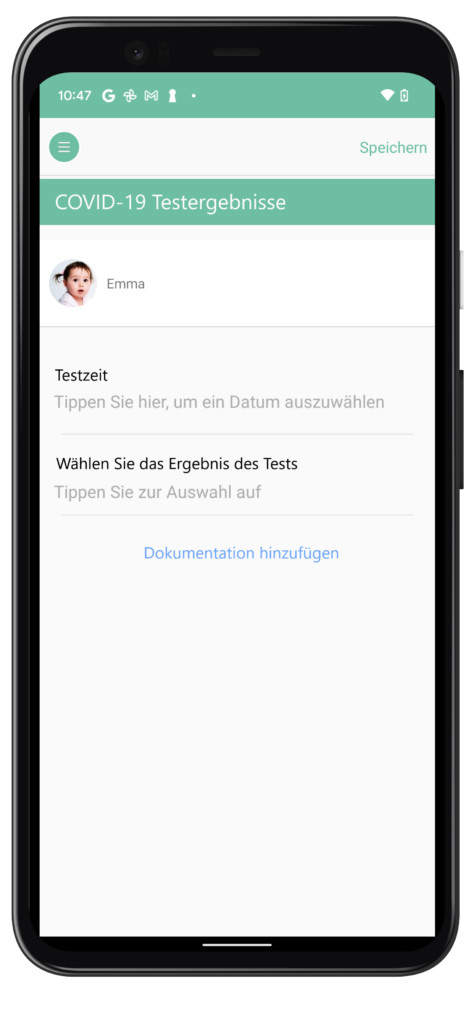kiziParents Help Center
Liebe kinderzimmer Eltern,
Willkommen in der kiziParents App. Damit Sie sich schnell und einfach mit der App vertraut machen können, finden Sie hier im Help Center einen Überblick sowie eine Erläuterung zu allen Funktionen. Sollten Sie dennoch einmal ein Problem bei der Nutzung haben, wenden Sie sich gern an die Leitung ihres kinderzimmers. Wir wünschen viel Freude bei der Nutzung.
Ihr kinderzimmer Team
Die Funktionen
Informationen, Daten, Einladungen, tägliche Aktivitäten und Bilder finden Sie im Newsfeed Haben Sie mehrere Kinder im kinderzimmer, können Sie zwischen Ihren Kindern wechseln, indem Sie das Profilbild wischen. Die Punkte unter dem Profilbild zeigen an, welches Kind Sie gerade sehen. |  |
| Mit dieser Funktion erhalten Sie einen Überblick über Aktivitäten und Termine rund um den Platz Ihres Kindes im kinderzimmer. Es ist möglich, den Kalender so zu filtern, dass tägliche, wöchentliche oder monatliche Aktivitäten angezeigt werden. | 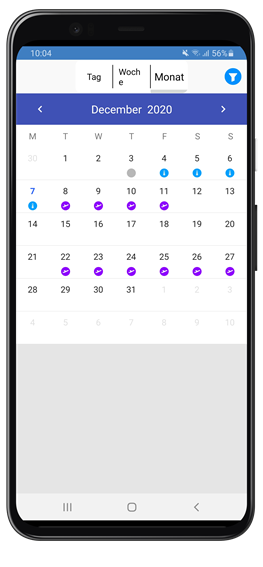 |
Mit dieser Funktion können Sie einen Überblick über Ihre Betreuungszeiten erhalten und die Abholperson einstellen.
| 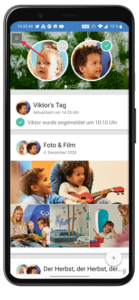 |
Die Übersicht der Vertragszeiten wird nun angezeigt. Durch Tippen auf den Namen der Abholperson kann dies geändert werden. Wenn Sie einmalig eine andere Abholperson angeben möchten, wählen Sie „Andere Abholperson“ aus und geben den Namen der Person ein, damit diese von unserem Personal im kinderzimmer identifiziert werden kann. Die hier eingegebene Abholperson wird allerdings nicht für zukünftige Abholungen gespeichert. Wenn Sie eine neue Abholperson für die Auswahl fest hinterlegen lassen möchten, nennen Sie den Namen (und für eine sichere Identifikation auch die Personalausweis Nummer) der gewünschten Person bitte Ihrer Standortleitung, damit wir die Person für Sie abspeichern können. |  |
Informieren Sie die Fachkräfte über Coronavirus-Testergebnisse Ihres Kindes mit Hilfe der Funktion „COVID-19-Testergebnisse“ im Menü.
Tippen Sie nach der Auswahl eines Kindes oben rechts auf „Neu“, um ein Testergebnis hinzuzufügen.
Geben Sie die Informationen ein und bestätigen Sie, indem Sie oben rechts auf „Speichern“ tippen. Das Testergebnis wurde nun registriert.
Über den Messenger können Sie direkt Ihre Pädagogen (Bezugserzieher) erreichen: Schreiben Sie „private“ Nachrichten, um Fragen zu stellen oder eine Mitteilung zu senden.
|  |
Dann einfach eine neue Nachricht verfassen, Text eingeben und diese versenden. |  |
Sie können den Erziehern eine Check-in-Nachricht schreiben, wenn Ihr Kind beispielsweise von seinen Großeltern oder Geschwistern abgeholt wird. Oder um den Pädagogen Ihres Kindes einfach einen schönen Tag zu wünschen, wenn Sie keine Zeit für ein kurzes Gespräch beim Bringen hatten. Wichtig: Diese Nachrichten dürfen keine persönlichen Informationen enthalten.
|  |
|  |
Unter Beiträge werden alle Beiträge aus dem kinderzimmer angezeigt, auch jene die nicht mehr im Newsfeed im Home-Screen angezeigt werden
|  |
Melden Sie Ihr Kind als Abwesend, indem Sie im Menü auf „Abwesenheit“ tippen.
Hier finden Sie eine Übersicht über die bereits angelegten Abwesenheiten. Eine neue Abwesenheit erstellen Sie durch antippen von „Neu“ oben rechts.
Wählen Sie das Kind, für welches Sie eine Abwesenheit auf Grund von Urlaub oder Krankheit melden möchten, indem Sie auf den Schieberegler hinter dem Namen des Kindes antippen. Je nachdem, ob es sich um eine Abwesenheit durch Urlaub oder Krankheit handelt, füllen Sie die Felder aus und fügen ggf. einen Kommentar hinzu.
Wenn im kinderzimmer Fotos von Ihrem Kind / Ihren Kindern gemacht werden, können Sie diese in der Galerie finden. Hier haben Sie auch die Möglichkeit, die Bilder aus der Galerie auf Ihrem Smartphone zu speichern.
|  |
Hier sehen Sie alle Bilder, in denen Ihr Kind „getaggt“ ist. Klicken Sie auf die Bilder, die Sie herunterladen möchten und tippen Sie auf Download Hinweis: Aus Gründen des Datenschutz können nur dann Fotos von Ihrem Kind sehen, wenn Sie im Menüpunkt „Kinderdaten“ die Vollmachten für Fotos innerhalb der Gruppe und der Einrichtung abgegeben haben. |  |
Mit dieser Funktion können Sie Einladungen für andere Eltern erstellen oder empfangen, um eine Spiel-Verabredung in Ihrer Freizeit zu vereinbaren.
|  |
Geben Sie hier Datum und Uhrzeit ein und laden Sie das Kind ein. Kommentar hinzufügen (optional) Die Eltern des eingeladenen Kindes können die Einladung nun in Ihrer App im Newsfeed annehmen |  |
Die Kontaktinformationen anderer Eltern finden Sie unter der Funktion Kontakte. Darüber hinaus können Sie die Erlaubnis erteilen, Ihre eigenen Kontaktinformationen an andere Eltern weiterzugeben.
|  |
|  |
Wenn Ihr kinderzimmer individuelle Berechtigungen abfragt, können Sie diese über die Funktion Einverständnisse beantworten.
|  |
Geben Sie die Erlaubnis, wenn das Kind dazu berechtigt ist. Die Standardberechtigungen finden Sie unter dem Menüpunkt Kinderdaten. |  |
Sie können die Daten zu Ihrem Kind unter „Kinderdaten“ einsehen und falls nötig aktualisieren.
|  |
Falls hier noch keine Daten eingetragen sind, füllen Sie diese bitte aus. Es ist sehr wichtig, dass die Genehmigungen erteilt/nicht erteilt werden, damit Ihr kinderzimmer weiß, welche Berechtigungen durch Sie erteilt wurden. Wenn Sie beispielsweise Fotos und Videos von Ihrem Kind in der App angezeigt bekommen möchten, sollten Sie hier die beiden Einstellungen für Fotos und Videos in der Gruppe als auch in der Einrichtung aktivieren. |  |
Mit der Funktion SEPA-Lastschriftmandat können Sie Ihre Kontoinformationen für die automatische Abbuchung Ihrer Rechnungszahlungen hinterlegen.
|  |
| Daten aktualisieren: Name, BIC and IBAN |  |
Mit dieser Funktion können Sie Ihre Kita-Gutscheine verwalten.
|  |
Fügen Sie zunächst Ihren aktuell gültigen Kita-Gutschein hinzu – tippen Sie auf die Schaltfläche Hinzufügen. Gutscheine werden in dieser Liste angezeigt, sobald sie von Ihnen hinzugefügt wurden oder diese durch die Vorlage bei der Leitung Ihres kinderzimmers in unserem System registriert wurden. |  |
Mit dieser Funktion können Sie Ihre Verträge einsehen und neue Verträge abschließen
|  |
Wenn Sie einen neuen Vertrag angefordert haben, wird Ihnen dieser hier angezeigt
Hinweis: Die digitale Unterschrift für unsere Verträge wird voraussichtlich ab Mitte März 2021 zur Verfügung stehen. |  |
Mit dieser Funktion können Sie dem kinderzimmer den Impf-Status Ihres Kindes übermitteln.
|  |
|  |
Wenn Sie Ihre Kontaktdaten verwalten möchten, gehen Sie wie folgt vor:
|  |
Überprüfen oder aktualisieren Sie hier Ihre Daten: E-Mail, Telefonnummer, etc. |  |